パソコンが急に動かなくなったり、壊れてしまうとパソコンに保存していたテキストや写真などのデータも無くなってしまいます。
このように思いがけない事故からデータを守るには、バックアップを取っておくしかありません。
Windows10のパソコンを使っているなら、データをバックアップするのに特別なソフトは必要ありません。
OSの標準機能として、最初からバックアップ機能が入ってます。
なので、ここではWindows10のバックアップ機能を使ってデータをバックアップする方法を紹介します。
Windows10のバージョンアップによりバックアップ手順が変わりましたので、新しく記事を書きましたので、こちらもご確認ください。
関連記事
「バックアップ」「システムイメージ」「回復ドライブ」の3つの違い
windows10には、ファイルのバックアップ方法として「バックアップ」「システムイメージ」「回復ドライブ」の3つの方法があります。
なんで3つもあるのかというと、それぞれバックアップする内容が違うからです。
それぞれの違いはこのようになっています。
| バックアップ | フォルダを指定して個人データ(文書・写真など)をバックアップする |
|---|---|
| システムイメージ | OSや個人データなどPCに保存されている全てのデータをバックアップする |
| 回復ドライブ | 回復ドライブ作成時のOS環境(個人データなし)をバックアップする |
個人データ(文書や写真など)のバックアップには、「バックアップ」や「システムイメージ」を利用しましょう。
「回復ドライブ」はOSなどのパソコン環境だけを復元するもので、個人データはバックアップされません。
バックアップの頻度と優先順位
パソコンのバックアップ頻度はどれくらいが良いのかをまとめてみました。
| バックアップの種類 | バックアップ頻度 |
|---|---|
| バックアップ(フォルダ・ファイル) | 最低でも1ヶ月に1回 |
| システムイメージの作成 | 6ヶ月に1回程度 OSの大規模アップデートをする前や後 高価なソフトをインストールした後など |
| 回復ドライブ | パソコン購入時 OSの大規模アップデートをする前や後など |
パソコンを使うなら、まず第一にバックアップするのは「個人データ」です。
なぜなら、OSやアプリはバックアップをしなくても、最悪でもまたお金を払ってソフトを購入すれば同じものを使えます。
でも、仕事で作った文書や画像、写真などの個人データが消えてしまうとお金を払っても元に戻すことはできません。
できればバックアップは毎日とっておいた方が良いです。
OS標準機能の「バックアップ」を使えば、毎日で勝手にバックアップを取ってくれるので、ぜひ利用してください。
「システムイメージ」は、現在のパソコンに保存されているOSやアプリ、個人データなどを丸々バックアップします。
HDDが壊れた時は、「システムイメージ」があれば故障する前の状態に簡単に戻すことができます。
「バックアップ」ほど頻繁に作成する必要はありませんが、サイズの大きなアプリを入れたり、前回のシステムイメージ作成から6ヶ月以上経っているなら、作成した方が安心です。
「回復ドライブ」でバックアップしているのは、OS環境だけです。
パソコンに異常があるときにそれを治すもので、個人データの復旧には使えません。
「回復ドライブ」の作成するのは、パソコン購入時と、大規模なOSアップデートがあったときで十分です。
パソコンを使っていると、いろいろなソフトを入れて動作がおかしくなることがあります。
そんな時に、余計なソフトを削除したOSだけの状態にしたい時に「回復ドライブ」から復元します。
OSアップデートをした後に作成した「回復ドライブ」から復元すれば、工場出荷時ではなく、OSアップデート後の状態で復元することができます。
パソコンでバックアップしたいデータによってバックアップ方法が違うので、目的に合わせてそれぞれのバックアップ方法を利用してください。
「バックアップ設定」でファイルをバックアップする方法
パソコンの個人フォルダや個人データをバックアップするには、「バックアップ設定」を使います。
ここでは、外付けHDDにパソコンのデータをバックアップする手順について説明していきます。
windows10の「バックアップ設定」は、画面下にあるCortanaから「バックアップ」と入力して「バックアップ設定」をクリックします。
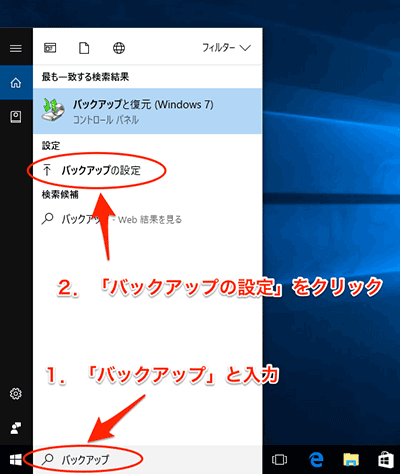
「バックアップ設定」の画面になるので、「ドライブの追加」をクリックして、バックアップする外付けHDDを選択します。
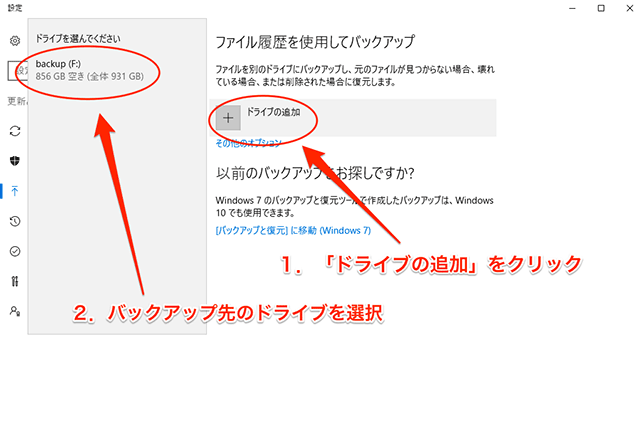
ドライブを選択すると、「ファイルのバックアップを自動的に実行」が「オン」になります。
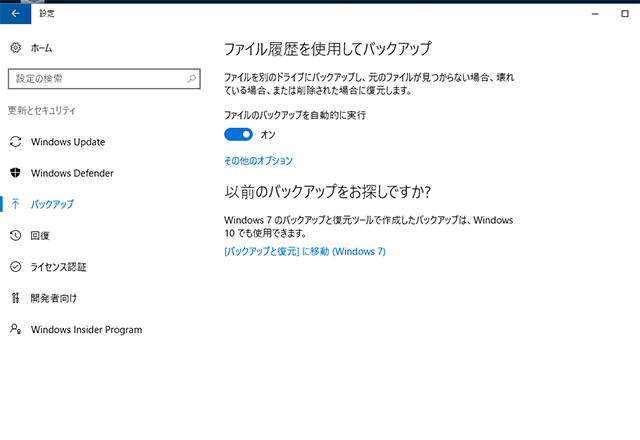
バックアップされるファイルは、フォルダ単位で保存されます。
バックアップ対象のフォルダーは、
- デスクトップ
- お気に入り
- アドレス帳
- ビデオ
- ピクチャ
- ミュージック
- ドキュメント
などです。
初期設定では、1時間ごとにバックアップが実行されます。
どんなフォルダがバックアップされるかは、「その他のオプション」をクリックすると確認できます。
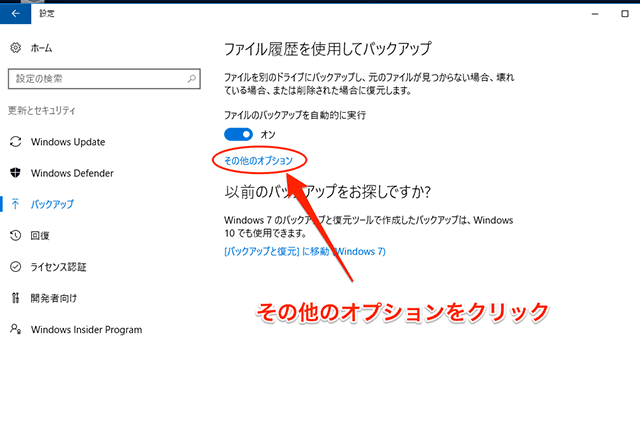
ここで、バックアップの時間やフォルダの選択をすることができます。
「バックアップ対象のフォルダー」に表示されているフォルダがバックアップ対象になります。
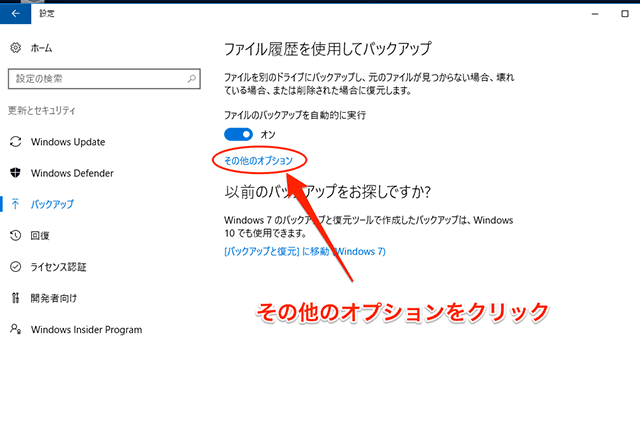
バックアップしたいフォルダが他にあれば、ここでフォルダを追加してください。
「システムイメージ」を作成して、PC丸ごとバックアップする方法
自分で作ったファイルだけでなく、OS環境も含めて丸ごとバックアップしたいときは、システムイメージを作成します。
しかし、システムイメージだけを作成しても、PCが起動できなくなった時に復元できないので、「回復ドライブ」または「システム修復ディスク」も一緒に作成する必要があります。
■丸ごとバックアップに必要なもの
- システムイメージ
- 「回復ドライブ」または「システム修復ディスク」
「回復ドライブ」は、パソコンがおかしくなった時に「回復ドライブ」だけでPCを起動できて、OSの復元ができます。
「システム修復ディスク」の場合は、パソコンを起動させることと、システムの修復ができますが、データ復元には別にシステムイメージが必要になります。
そして、一番の違いは「回復ドライブ」はUSBメモリ、「システム修復ディスク」はDVDやCDで作成するってことです。
基本的には、USBメモリで「回復ドライブ」を作成しておけば良いです。
DVDドライブがないパソコンでシステム修復ディスクを作っておきたい場合は、USBの外付けDVDドライブを購入して作成しましょう。
「システムイメージの作成」
Cortanaで「バックアップ」と入力して「バックアップと復元(Windows7)」をクリックします。
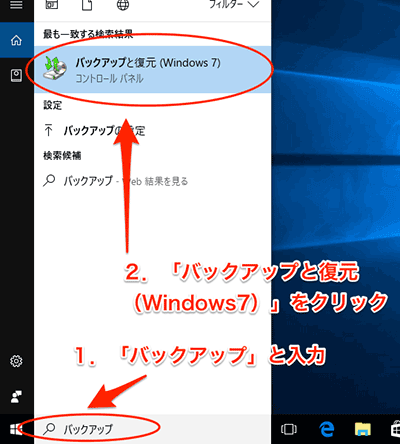
「システムイメージの作成」をクリック。
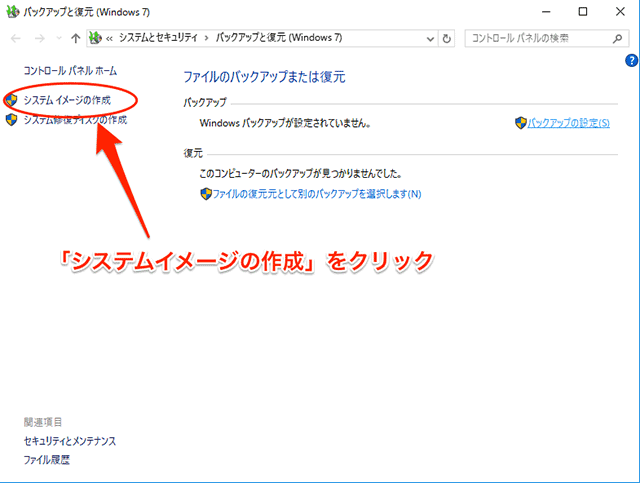
「バックアップをどこに保存しますか?」と聞かれます。
ここではバックアップ用の外付けHDDを選択して「次へ」をクリックします。
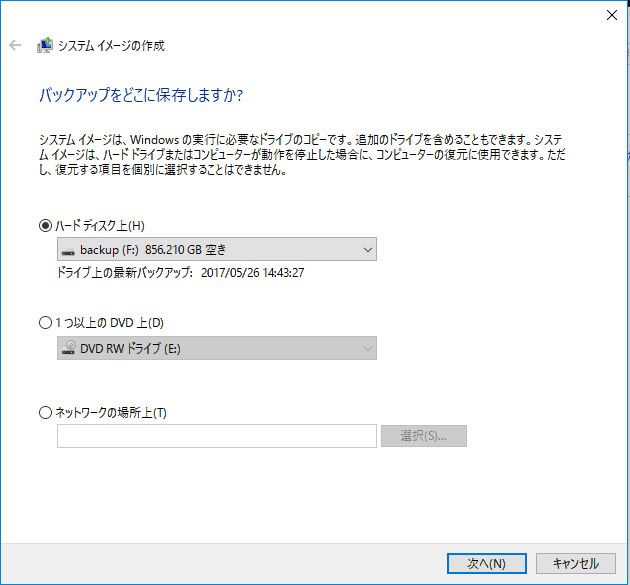
「バックアップの設定を確認します」画面になります。
ここで、保存先とバックアップに必要なディスク容量を確認してから「バックアップの開始」をクリックします。
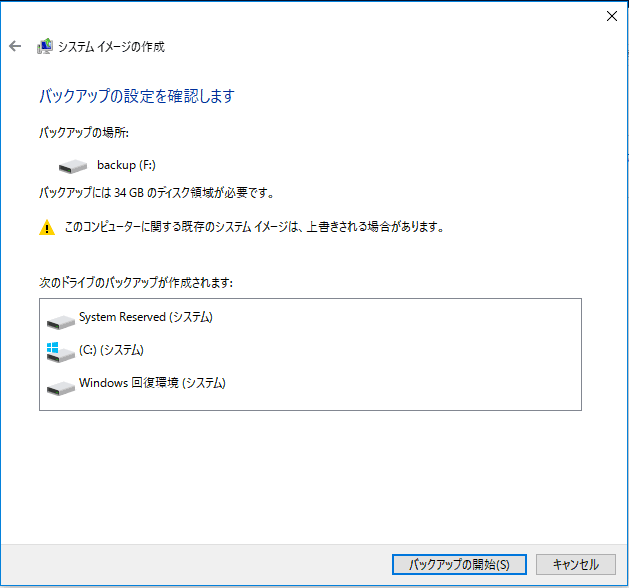
システムイメージの作成が始まります。
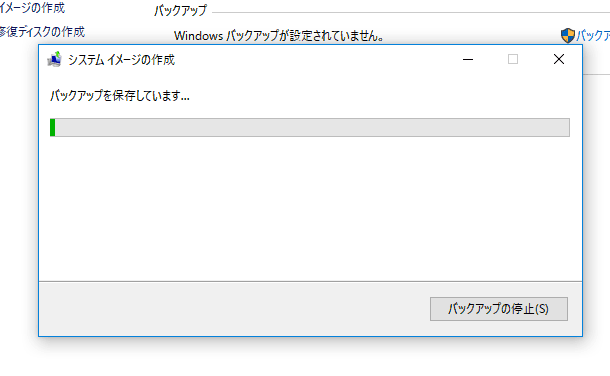
バックアップの保存には時間がかかります。
わたしのパソコン環境では、約40分程度でしたが、環境によっては数時間かかる場合もあります。
バックアップが終わるまで、他の仕事をしたりして気長に待ちましょう。
バックアップが終わると、「システム修復ディスクを作成しますか?」と表示されます。
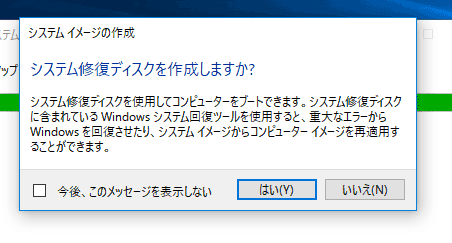
「システム修復ディスク」が必要な場合はここで作成しても良いですが、後からでも作成できるのでここでは「いいえ」をクリックします。
「バックアップは正常に完了しました。」と表示されます。
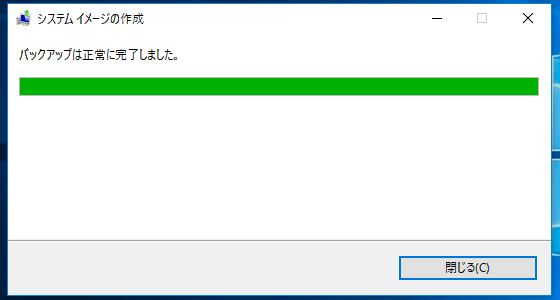
「閉じる」とクリックします。
以上で「システムイメージの作成」は完了です。
「システム修復ディスクの作成」
Cortanaで「バックアップ」と入力して「バックアップと復元(Windows7)」をクリックします。
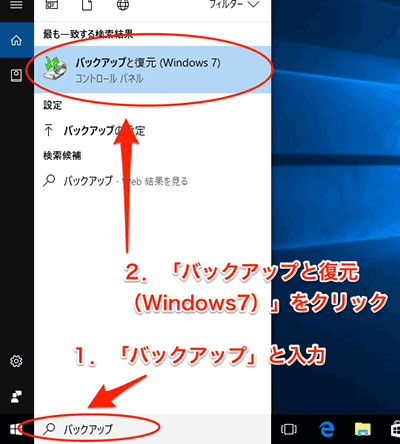
「システム修復ディスクの作成」をクリックします。
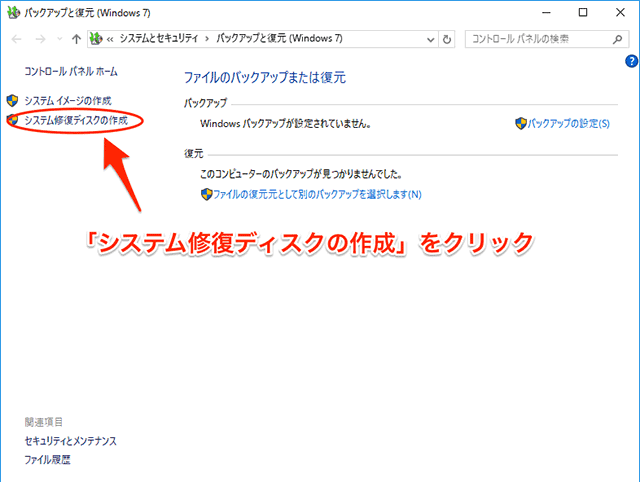
「システム修復ディスクの作成」画面になります。
空のディスクを入れたドライブが選択されていることを確認して「ディスクの作成」をクリックします。
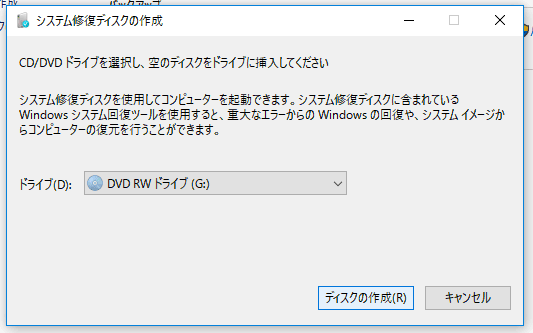
ディスクの作成が始まります。
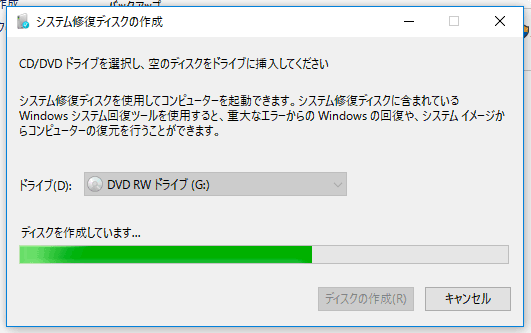
「システム修復ディスクの使用」画面が表示されます。
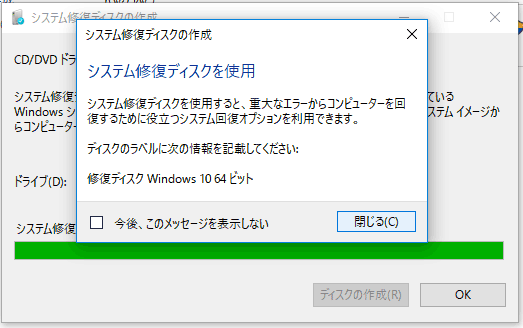
「閉じる」をクリックします。
「システム修復ディスクが完成しました。」画面が表示されます。

「OK」をクリックして完了です。
ディスクを取り出したら、ディスクのラベルに「修復ディスクWindows10 64ビット」と書いておきましょう。
「回復ドライブ」を作成してバックアップする方法
「回復ドライブ」を作成するときにはUSBメモリの容量に注意してください。
パソコンメーカーによって、16GB〜32GBが必要だと言われているので、パソコン環境によって違いがあります。
実際に「回復ドライブの作成」をするときには、必要な容量が指示されるので、それを確認してからUSBメモリを買った方が安心です。
例えば、「回復ドライブの作成」時に必要な容量が「8GB以上」と表示されたら、16GBのUSBメモリを用意しましょう。
なぜなら、8GBのUSBメモリで実際に使える容量は7.18GBくらいで8GBないです。
なので、もし、8GB以上と表示されたら、16GBのUSBメモリを購入しましょう。
Cortanaに「回復ドライブ」と入力して「回復ドライブの作成」をクリックします。
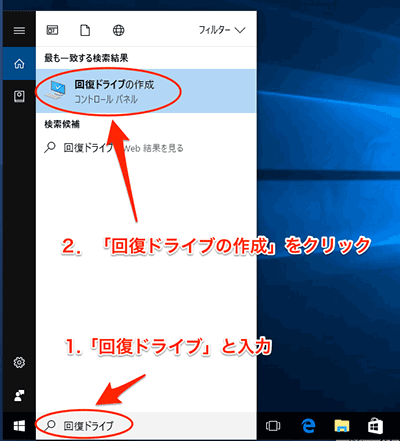
「このアプリがデバイスに変更を加えることを許可しますか?」と出た場合は「はい」をクリックします。
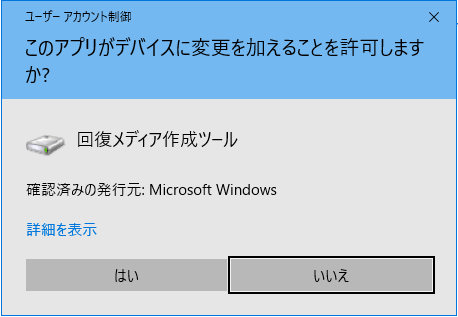
「回復ドライブの作成」画面になります。
「システムファイルを回復ドライブにバックアップします。」にチェックを入れて「次へ」をクリックします。
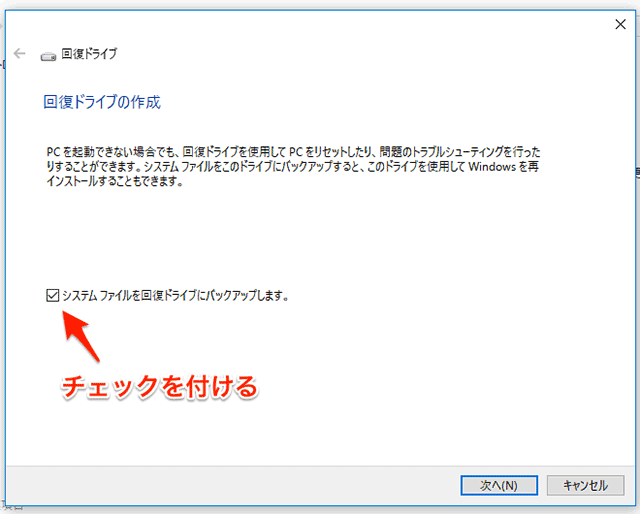
回復ドライブ用のデータ作成が始まるのでしばらく待ちます。
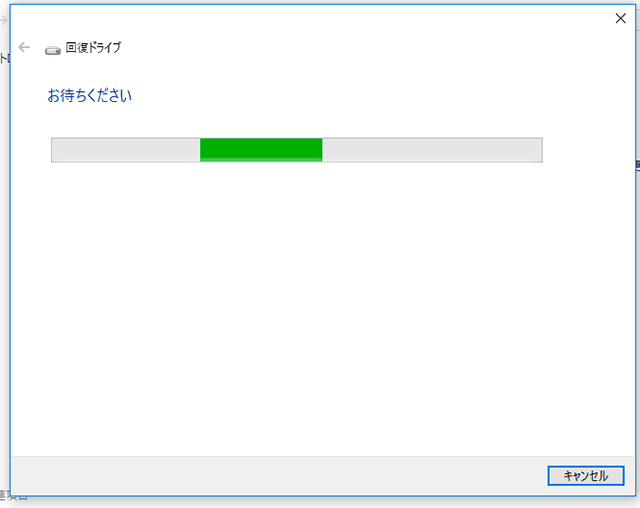
少し待つと、このような画面になり、必要なUSBメモリの容量が表示されます。
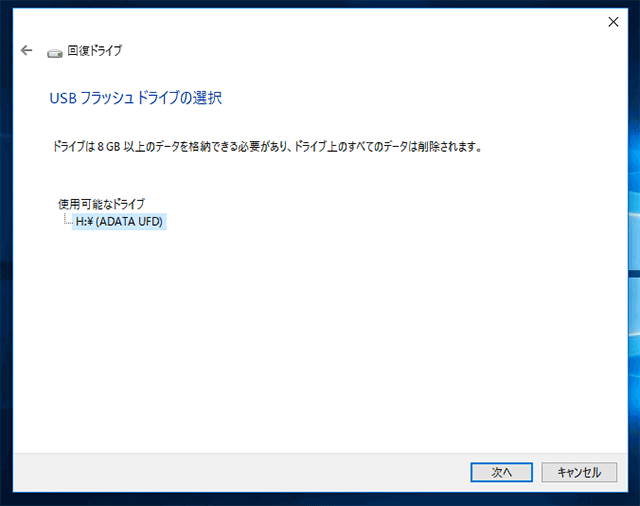
この画面までくると、回復ドライブ作成に必要なUSBメモリの容量がわかります。
使用可能なドライブに必要な容量があるUSBメモリが表示されていることを確認して、「次へ」をクリックします。
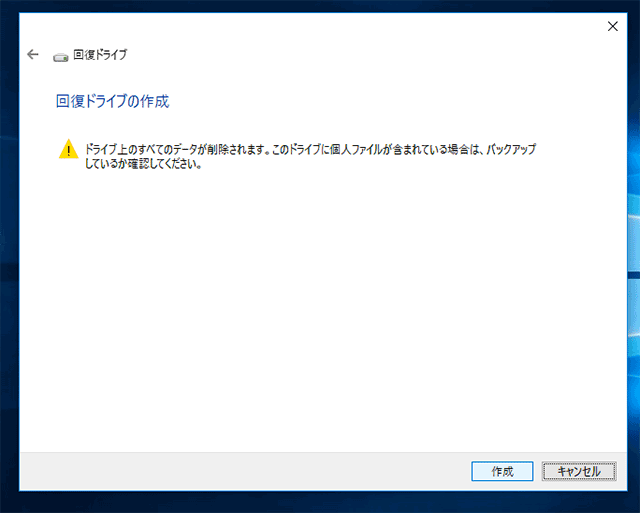
USB上のすべてのデータが削除されると表示されるので、「作成」をクリックします。
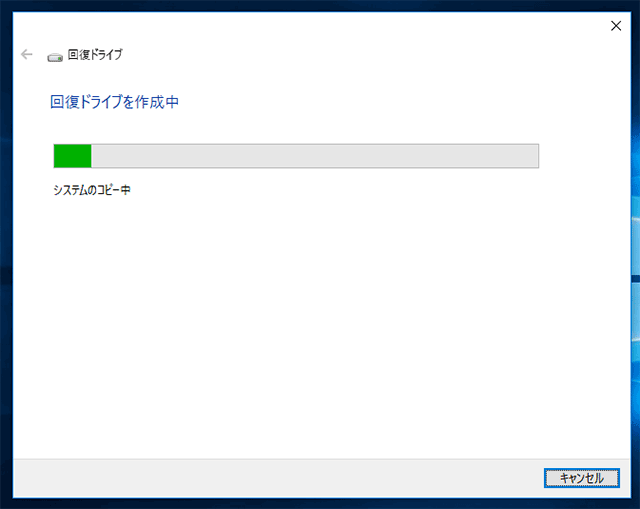
回復ドライブの作成が始まります。
しばらくすると「回復ドライブの準備ができました」と表示されます。
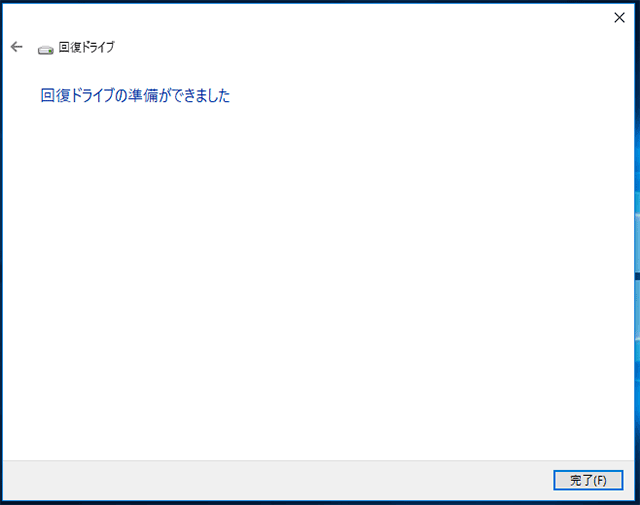
「完了」をクリックして終わりです。
まとめ
windowsには、バックアップには「バックアップ」「システムイメージ」「回復ドライブ」と3つの方法があります。
個人データをバックアップするには「バックアップ」または「システムイメージ」。
OSのバックアップには、「システムイメージ」か「回復ドライブ」を使いましょう。
バックアップを取るのは面倒かもしれませんが、個人データを守る「バックアップの設定」だけはやっておきましょう。
パソコンはいつか壊れるものと思って、壊れる前にバックアップをとっておきましょう。
バックアップする記録メディアについてはこちらの記事を参考にしてください。



必須事項も未記入で大変失礼ですが、本文の解説内容の解かり易さ、内容の正確さ
全てに感服しました。初心者でこの解説を目にすることができて幸運でした。全てのパソコン利用者(初心者だけでなく)にこの解説を読ませてあげたいです。本当にありがとうございました。感謝、感謝です。有難うございました。
昔はバックアップ専用のソフトが必要で大変でしたが、今では標準で付いています。
とはいえ、最初はパソコンのバックアップってどうすれば良いかわかりづらいですからね。
少しでもお役に立てて良かったです。
コメントありがとうございました!
初心者ですが、かゆいところに手が届く様な、素晴らしい解説ですね。目からうろこです。早速コピー印刷しましたが、画像がうまく出ません。解説全部をPDFにしてダウンできるようにしてください。
初心者でもわかりやすいように画像を多く使って解説したので、役に立ったようにこの記事を書いて良かったです。
ブラウザからPDF印刷をすると画像がうまく表示されない場合があるようなので、それが原因かもしれませんね。
PDFファイルで解説がほしいということなので、解説部分を切り出して簡単なPDFファイルを作ってみましたので、こちらからダウンロードしてください。
http://pasotiki.com/report/win10backup.pdf
大変分かり易い説明で助かりました。
早速
「回復ドライブ」を作成してバックアップする方法で
USBに回復ドライブを作成したところ回復ドライブ中
にエラーが発生するらしく中断となり回復ドライブが
完了しませんでした。の言葉が…
何度、トライしてもダメでした。
この場合は、「システム修復ディスクの作成」で良い
のでしょうか。
わたしも回復ドライブの作成に失敗したことがあります。
そのときは、他に起動しているアプリをすべて終了して再度やり直したら、無事に回復ドライブを作ることができました。
回復ドライブの作成が上手くできない原因の特定は難しいですが、考えられる可能性としては、
・USBドライブの容量が足りない(16GB以上と表示されているのに、8GBのUSBメモリを使っているなど)
対策:USBメモリの容量を32GBのものにする
・回復ドライブの作成中に他のアプリが悪さとしている
対策:起動しているアプリを全て終了してから回復ドライブを作成する
・USBドライブとパソコンの相性が合わない
対策:違うメーカーのUSBメモリを使ってみる
これらを試してもエラーとなる場合は、パソコン販売メーカーやマイクロソフトのサポートに相談した方が良いと思います。
サポートに連絡するのが面倒という場合は、起動ディスクを作成した方が速いですね。
注意するのは、起動ディスクを作成しただけでは、データがバックアップされていないので、システムイメージも一緒に作成してください。
とてもためになる記事をありがとうございます。
質問なのですが、
今度引っ越しがあるためパソコンのバックアップをするように業者に言われました。
この場合、この記事に書かれているように
windows10の標準機能のバックアップをするだけで
大丈夫なのでしょうか?それともクラウド上などにバックアップした方がいいのでしょうか?
両者の違いが良く分かりません。
確かに、バックアップには外付けHDDやUSBメモリなどに保存する方法とは別にインターネット上のサーバーなどに保存するクラウドもありますね。
バックアップはもしものときに備えるものなので、できるなら両方にバックアップした方が安心です。
文書や写真・画像などのデータだけなら、どちらでもバックアップしやすいです。
でも、パソコンが壊れたときは、ネット接続も一から設定しないといけないので、
OSなどの環境のバックアップは外付けHDDなどの記憶メディアの方が安心だと思います。
とても分かりやすい解説でした。ありがとうございました。知人からの紹介でした。
レクチャー受けたいことが2件あります。
①この続きの回復部分のレクチャー頁はアップされていますか?あればぜぐ拝見したいのでアドレスお教えください。
②関連ですが、作成したシステムイメージBUファイルを、このWin10の機能で回復(リストア)すると、『~暗号ファイルが復活しない・・・?』などの他解説を目にしました。特別な再暗号化?などの作業をしなくてもOSやファイルは、元のまま復活するのでしょうか?
Win10のこの機能でバックアップして、リストアも無事完了させたいので、ぜひご教授ください。
お役に立てて良かったです。
バックアップの復元についての記事は公開していません。
googleなどの検索エンジンで「win10 バックアップ 復元」で調べればやり方が出てくると思います。
復元の時に暗号化されたファイルが復元できないと言うのは、音楽データや書作権保護されたデータのことだと思います。
データの複製が簡単にできてしまうとコピーし放題になってしまいますから。
なので、普通に使用しているOSのファイルやデータは問題なく復元されます。
さっそくの返信、ありがとうございました。復元についても勉強し、『PCの異常時への保険』をかけ、万が一に備えます。
厚かましくまたお邪魔します。
お教え通り『Windows10 回復』で検索し、わかりやすそうないくつかのHPで勉強しました。
アドバイスいただきたいのは、修復DVDでBOOTし、イメージBUファイルを書き戻そうとした時に求められる“アカウント”“パスワード”ですが、これはWin10起動の際のサインインのと同じものなのでしょうか?ここで立ち止まってしまわぬよう・・・ご教授くださいませ。
バックアップから復元すると利用しているパソコン環境を変えてしまうので、現在利用しているパソコンの管理者アカウントとパスワードが必要です。
復元後は、バックアップを取った時の管理者アカウントとパスワードがパソコン起動時に必要になります。
管理者アカウントとパスワードは忘れずに覚えておきましょうってことですね。
こんにちは
バックアップの内容に付き、わかりやすいまとめありがとうございます。さて、文中使われている用語ですが、「起動ディスク」は「システム修復ディスク」のことかと思います。次のセクションも「起動ディスク(システム修復ディスク)」のように最新の用語に統一されると、より明確になるかと存じます。
>■丸ごとバックアップに必要なもの
>システムイメージ
「回復ドライブ」または「起動ディスク(システム修復ディスク)」
※補足
「回復ドライブ」には「起動ディスク(システム修復ディスク)」の機能も含まれていますが、同時にPCのハードウェア情報もバックアップされているため、「回復ドライブ」を作成したPCで使用するためのもの。
「起動ディスク(システム修復ディスク)」は、OS標準機能のため、別のPCを使ってもデータの復元が可能というのが大きな違いかと思います。
ご意見・補足説明ありがとうございます!
わかりやすい記事になるように今後も頑張ります。