「あれ?・・・フリーズ!?今日作業したデータまだ保存してない!」
「あっ!間違ってファイル消しちゃった!」
「なんか変な画面でた?ウイルス?!データが開けない!」
パソコンを使っていると、予想もしない時に不具合や障害が発生することがあります。
最悪の場合は、パソコンが壊れて、大切なデータがなくなることも。
書き始めたばかりのテキスト文書なら、書き直すこともできますが、家族の写真や動画など過去の思い出のデータや文書はもう二度と戻ってきません。
パソコンはいつ壊れてもおかしくないですし、いつかは壊れるものなので、大切なデータを失わないためには、バックアップをするしかありません。
バックアップさえしておけば、パソコンが壊れてもデータは無事なので、被害を最小限にできます。
「バックアップて面倒で、難しそう。」
と思うかもしれませんが、最初に一度設定さえしてしまえば、後は勝手にやってくれるので、思っているより簡単です。
パソコンのバックアップに必要なものとバックアップの仕方についてまとめてみたので、もしもの時に備えて準備しておきましょう。
バックアップの方法には「ファイル」「丸ごと」の2種類がある
パソコンデータのバックアップの方法には、大きく分けて2つの方法があります。
- 必要なファイルだけをバックアップ
- PC丸ごと(システムイメージ)のバックアップ
それぞれの方法について詳しく説明していきます。
必要なファイルだけをバックアップ
自分で作成したファイルや写真などを自分で選択して、バックアップ用メディアにコピーしていく方法です。
この方法の良いところは、コピペだけでできるので、バックアップ用のUSBメモリなどがあれば、他に必要なソフトがいらないところです。
ただ、毎回自分でバックアップをするとなると面倒なので、バックアップ用ソフトを使えば、バックアップを忘れてたということを防げます。
PC丸ごと(システムイメージ)のバックアップ
これは、パソコンのHDDに入っているOSなどの環境を含めてすべてのファイルをバックアップする方法です。
もしも、HDDが故障した時には、新しいHDDを買ってくれば簡単に壊れる前のパソコン環境を復元できます。
すべてのファイルを保存するので、バックアップに必要な容量が大きくなるのが難点ですが、1ヶ月ごとにバックアップを取っておくだけでも故障したときはだいぶ助かります。
バックアップに必要なもの
パソコンのデータをパックアップするのに必要なものは、「記録メディア」と「バックアップソフト」の2つです。
必要なファイルだけをバックアップする場合は、USBメモリや外付けHDDなどの記録メディアがあれば、コピペだけでもできます。
「必要なファイルが少ないからコピペで大丈夫!」
というなら、コピペでも良いと思います。
ただ、自分で気がついた時にやるバックアップは面倒くさいです。
わたしもコピペでやっていましたが、1ヶ月も経たずに面倒くさくなってやらなくなってしまいました。
なので、面倒なバックアップ作業はソフトを使った方が簡単で確実です。
あと、丸ごとバックアップの場合は、コピペではできないので、ソフトを使ってバックアップすることになります。
バックアップを保存する記録メディアの種類
パソコン上のデータをバックアップするには、使っているパソコン本体とは別の場所に保存しましょう。
なぜなら、普段使用しているパソコンにバックアップすると、パソコンが壊れたらバックアップデータも壊れてしまうからです。
バックアップ先としては、USB接続の外付けHDDやUSBメモリが手軽で簡単です。
その他にもバックアップ用の記録メディアにはこのようなものがあります。
- 外付けHDD(ハードディスクドライブ)
- 外付けSSD(ソリッドステートドライブ)
- USBメモリ
- ブルーレイディスク/DVD
- NAS(ネットワークに直接接続して使用するHDD)
- オンラインストレージ(クラウドサービス)
外付けHDD(ハードディスクドライブ)
バックアップ用の記録メディアとしては、容量も大きく価格も安いので一番人気です。
ファイル単位でのバックアップ、丸ごとバックアップのどちらにも使えます。
外付けSSD(ソリッドステートドライブ)
外付けHDDと基本変わりませんが、SSDの方がデータの読み書きが速いです。
その分、価格が高いので、丸ごとバックアップにはあまり向いてません。
USBメモリ
数百円から変えるもっとも手軽なバックアップメディアです。
記録容量がHDDの10分の1程度なので、ファイルのバックアップには向いていますが、丸ごとバックアップには向きません。
USBメモリはHDDが壊れた時などに起動ディスクや回復ドライブとして使えるという利点があります。
ブルーレイディスク/DVD
1枚単位で記録ディスクを増やせるので、バックアップを細かく分けたい時に便利です。
ただ、データへのアクセス速度が遅い、安価なUSBメモリの普及、ブルーレイディスク/DVDの光学ドライブを搭載していないパソコンも増えてきているので、バックアップ用としてはあまりメリットを感じないです。
NAS(ネットワークHDD)
パソコンではなく、家庭内LANなどのネットワーク上で共有しているHDDへデータを保存する方法です。
複数のパソコンを使っているなら便利なバックアップ方法です。
オンラインストレージ(クラウドサービス)
インターネット上にあるデータ保存サービスを使う方法です。
無料で使えるサービスとしては、Dropbox、Googleドライブ、OneDriveなどがあります。
無料プランだと1GB程度しかデータを保存できないので、文書ファイルなどには十分バックアップ先として使えますが、写真や動画などをバックアップするとすぐに容量が足りなくなります。
有料プランにすれば容量の問題は解決できますが、毎月費用がかかります。
バックアップソフトの種類
バックアップソフトには大きく分けて3種類あります。
- OS標準機能のバックアップ機能
- 外付けメディア付属のバックアップソフト
- バックアップ専用ソフト(有料・無料)
昔はOSにバックアップ機能がなかったので、お金を払ってバックアップソフトを買ったり、フリーソフトのものを使ったりしてました。
しかし、今では、最初からOSの標準機能にバックアップ機能が付いてます。
バックアップソフトを探したり、使い方を覚えるのが面倒でなければ、有料のものやフリーソフトを探しても良いかもしれません。
でも、バックアップを取りたいだけなら、OS標準のもので十分です。
windowsなら、「バックアップ」「システムイメージの作成」でバックアップができます。
Macなら、「TimeMachine」でバックアップができます。
windowsでのバックアップの詳しい方法は、こちらの記事で紹介しています。
→Windows10の標準機能だけでデータを完全バックアップする方法
ウイルス対策を考えたバックアップ方法
インターネットをやっていると一番怖いのがコンピュータウイルスの感染です。
特に、ファイルやデータを暗号化するランサムウェアなどのマルウェア(コンピューターウイルス)は最悪です。
ランサムウェアに感染すると、感染したパソコンだけでなく、そのパソコンに接続している外付けHDD、同一ネットワーク上(NASやファイルサーバー)のデータも次々と暗号化され、その復帰と引き換えに「身代金(ransom:ランサム)」を要求されます。
しかも、身代金を払ったとしても、データが復帰する可能性はほぼないので、一度暗号化されたらデータ復旧は絶望的です。
このようなランサムウェアからデータを守るためには、単純に外付けHDDにバックアップを取るだけではダメです。
外付けHDDなどをバックアップ先にしている人の多くは、ほぼ外付けHDDをパソコンに繋げたままだと思います。
わたしも外付けHDDでバックアップを取っていますが、滅多に外すことはなく繋ぎっぱなしです。
ウイルス対策を考えないなら、外付けHDDを繋ぎっぱなし問題ないでしょう。
でも、ウイルス対策まで考えたバックアップをしたいなら、外付けHDDをパソコンにつなぎっぱなしにするのは危険です。
ファイルを暗号化するランサムウェアの対策としてバックアップをする方法は3つあります。
- バックアップが終わったら外付けHDDを外す
- NASの外付けHDDで共有を無効化&バックアップ(世代管理)する
- バックアップ機能のあるクラウドサービスを利用する
バックアップが終わったら外付けHDDを外す
バックアップが終わったら、その都度外付けHDDを外します。
外付けHDDを外しておけば、ランサムウェアに感染してもバックアップしたデータが暗号化されることはないです。
パソコン全部をバックアップするフルバックアップのときなら、この方法は大変有効です。
ただ、一時間ごとなど小まめにファイルをバックアップしたいときは、あまり現実的じゃないです。
NASの外付けHDDで共有を無効化&バックアップ(世代管理)する
これはちょっと複雑なのですが、NAS(ネットワークHDD)にネットワークからアクセスできない外付けHDDを接続して、そこにバックアップ(世代管理)する方法です。
NASを簡単に説明すると、パソコンにLANケーブル(無線LANも可)で接続できるHDDです。
図で説明するとこんな感じになります。
■NASの外付けHDDへバックアップ
ーーーーーーーーーーーーーーーーーーーーーーーーーーーーーーーーーーー
【パソコン】 :元データ
ーーーーーーーーーーーーーーーーーーーーーーーーーーーーーーーーーーー
↓ LAN接続
ーーーーーーーーーーーーーーーーーーーーーーーーーーーーーーーーーーー
【NAS】 :パソコンのデータをバックアップ
ネットワーク有効(パソコンからアクセスできる)
ーーーーーーーーーーーーーーーーーーーーーーーーーーーーーーーーーーー
↓ USB接続
ーーーーーーーーーーーーーーーーーーーーーーーーーーーーーーーーーーー
【外付けHDD】 :NASのデータをバックアップ(世代管理)
ネットワーク無効(パソコンからアクセスできない)
ーーーーーーーーーーーーーーーーーーーーーーーーーーーーーーーーーーー
この方法を使えば、NAS内のバックアップデータが暗号化されても、パソコンからはNASの外付けHDDへアクセスできないので外付けHDDのデータは暗号化されずに済みます。
難点は、バックアップするのにNASと外付けHDDの2つを購入しないといけないってことですね。
バックアップ機能のあるクラウドサービスを利用する
クラウドサービスの中には、ファイルを世代管理でバックアップしているサービスがあります。
例えば、Dropbox(ドロップボックス)では、無料版でも30日間自動でバックアップを取ってくれています。
バックアップ用としてクラウドサービスを利用するのもアリだと思います。
個人情報の流出が強くてクラウドサービスを利用したくない場合でも、個人情報を含まない写真やデータファイルなら利用できるので、選択肢の一つとして考えてみるのも良いと思います。
バックアップの目的に適した記録メディアの選び方
バックアップにどのメディアを選ぶかは、基本的に自由です。
どのメディアを選んでもバックアップとして使えます。
問題になるとすれば、価格と使いやすさです。
バックアップの目的別にどの記録メディアを使った方が良いかを一覧にしてみたので参考にしてください。
| バックアップの目的 | バックアップ記録メディア |
| 必要なファイルだけバックアップしたい (ファイル数が少ない、容量が小さい) |
USBメモリ |
| パソコンを丸ごとバックアップしたい (ファイル数が多い、容量が大きい) |
外付けHDD、外付けSSD、大容量USBメモリ |
| こまめにパソコン全体をバックアップしたい | 外付けHDD、外付けSSD |
| ランサムウェア対策としてバックアップしたい | NAS、オンラインストレージ |
まとめ
パソコンデータのバックアップには、「必要なファイルだけ」と「丸ごと全部」の2つのバックアップ方法があります。
基本的には、大容量の外付けHDDが1台あればバックアップで困ることはないです。
最近では、安くて大容量のUSBメモリがでてきているので、気軽にバックアップが取れて便利です。
バックアップはほとんどお金をかけずに始められるので、もしもの時のためにできるだけ早く始めることをおすすめします。


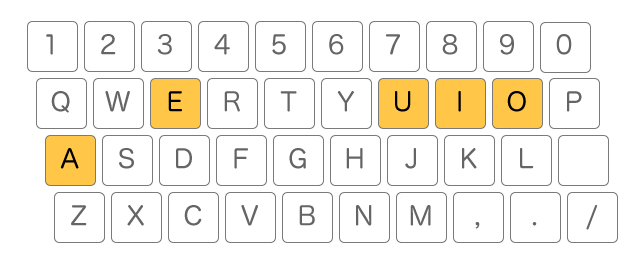
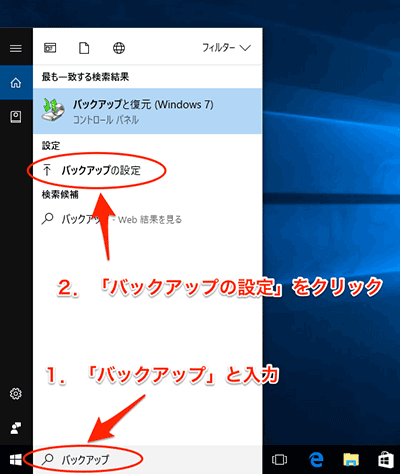
解りやすい説明有難うございます。