Windows10では標準でファイルのバックアップ機能がありますが、何度もバージョンアップされて、数年前とはやり方が変わってきています。
そこで、今回は2020年1月時点のWindows10(バージョン:20H2)でのバックアップのやり方について説明していきます。
Windows10で使える4つのバックアップ
Windows10には、4つのバックアップ方法があります。
・ファイルをOneDriveにバックアップ
・ファイル履歴を使用してバックアップ
・ファイルのバックアップ(以前のバックアップ)
・システムイメージの作成(以前のバックアップ)
「OneDriveにバックアップ」以外は、OSが入っているドライブ(記憶装置)とは別にHDDやSSD、CD-R、DVD-Rなどが必要になります。
バックアップの種類の違い
それぞれのバックアップの違いをまとめるとこうなります。
| バックアップの種類 | バックアップするもの | バックアップ頻度 |
|---|---|---|
| OneDriveにバックアップ | OneDriveフォルダのファイル | ファイル保存・更新時 |
| ファイル履歴を使用してバックアップ | ユーザーフォルダにあるファイル | ファイル保存・更新時 |
| ファイルのバックアップ | システムイメージを含めた全ファイル | 設定したバックアップ間隔 |
| システムイメージの作成 | システムイメージを含めた全ファイル | 実行時のみ |
「ファイルをOneDriveにバックアップ」と「ファイル履歴を使用してバックアップ」では、テキストや画像などユーザーが作成したファイルをバックアップするものでOSやアプリなどのシステム環境はバックアップされません。
もし、パソコンが壊れた時でもアプリやOSなら比較的短時間に復帰されられますが、ユーザーが作成したデータや写真などは二度と戻ってこないので、ユーザーデータだけはしっかりバックアップを取っておきましょう。
OSやインストールしたアプリなどの環境もバックアップしたいときは、『ファイルのバックアップ』や『システムイメージの作成』でバックアップをしてください。
バックアップの頻度
バックアップをする頻度はどれくらいにすれば良いでしょうか?
テキストや画像などのユーザーファイルのバックアップは自動でやってくれるので毎日が基本です。
『OneDriveにバックアップ』なら、ファイルに変更があれば勝手にバックアップとして同期してくれます。
『ファイル履歴を使用してバックアップ』も、バックアップする時間を設定しておけば、勝手にバックアップを取ってくれるので楽チンです。
OSなどのシステムファイルのバックアップは『ファイルのバックアップ』で時間設定をすれば自動でバックアップしてくれます。
3ヶ月に一度くらいの感覚でバックアップしておくと安心ですね。心配なら1ヶ月に一度でも良いかもしれません。
バックアップにかかるコスト
ファイルのバックアップにかかるコスト(費用)も考えておいた方が良いです。
それぞれのバックアップで比較してみると、このようになります。
| バックアップの種類 | データの保存先 | コスト |
|---|---|---|
| OneDriveにバックアップ | クラウド(ネット接続必須) | 5GB(無料) 100GB(224円/月) 1TB(12,984円/年) |
| ファイル履歴を使用してバックアップ | 外付HDD、外付SSD、USBメモリ、メモリーカードなど | 1TB 5,000円〜 |
| ファイルのバックアップ | 外付HDD、外付SSD、USBメモリ、メモリーカードなど | 1TB 5,000円〜 |
| システムイメージの作成 | 外付HDD、外付SSD、USBメモリ、メモリーカードなど | 1TB 5,000円〜 |
※2021年4月現在
OneDriveなどのクラウドにバックアップする方法以外では、外付HDDなどを接続してバックアップする必要があります。
バックアップ速度を考えると、有線接続の外付けHDDなどが快適です。
ただ、ノートパソコンの場合は、有線で外付けHDDと接続させるのはけっこう邪魔になります。
その場合は、無線wifiの対応したものを購入するか、クラウドでのバックアップにした方が良いかもしれません。
バックアップ設定画面の表示
バックアップをするときには、バックアップ設定画面を開きます。
バックアップの設定画面は、以下の手順で開けます。
[スタートメニュー]→[設定]を選択。
![[スタートメニュー]→[設定]をクリック](https://pasotiki.com/wp-content/uploads/2021/04/210413-01.jpg)
[更新とセキュリティ]を選択。
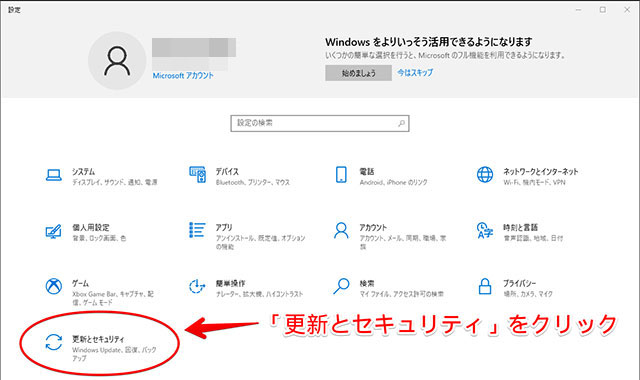
[バックアップ]を選択。
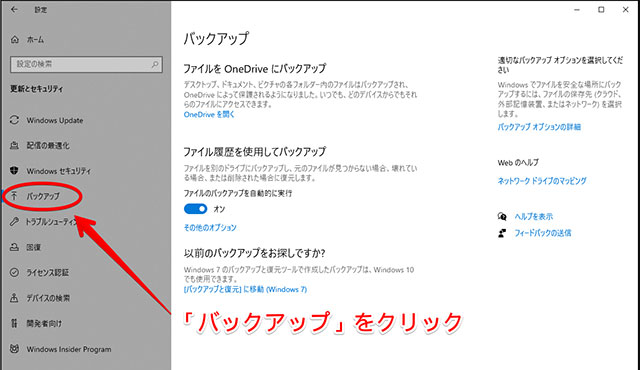
この画面でバックアップ設定をしていきます。
ファイルをOneDriveにバックアップ
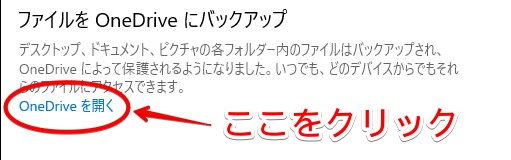
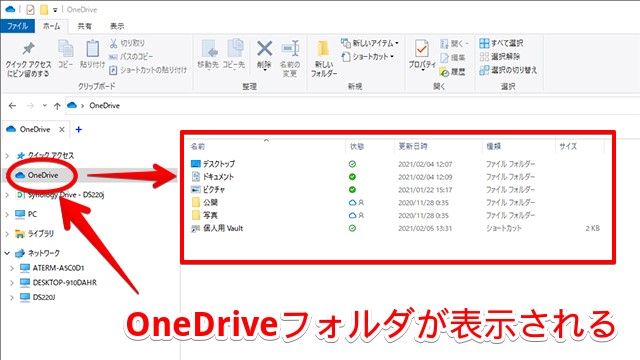
保存しておきたいファイルをOneDriveフォルダに入れることで、クラウド上にファイルが保存されます。
パソコンが壊れてもクラウド上のデータが無事なので、クラウドからデータをコピーして復元することができます。
最大のメリットは、ネットが使える状態なら、パソコンにUSB接続の外付けHDDなどを接続せずにバックアップできること。
ただ、無料で使えるOneDriveの容量は5GBまでで、5GB以上保存したい場合は有料プランへの申し込みが必要。
大量のファイルをバックアップしたり、復元する時は通信速度の影響を受けるので高速なネット回線じゃないと時間がかかるの難点。
ファイル履歴を使用してバックアップ
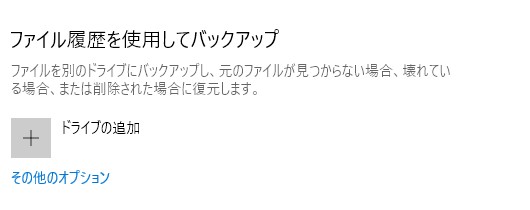
バックアップした時間のファイルを過去に遡って復元できます。
例えば、バックアップ時間を1日ごとにしておくと、毎日ファイルを保存できます。
間違えてファイルを消してしまっても、昨日のファイルから復元したり、3日前のファイルから復元することができます。
バックアップ対象は基本的にユーザーフォルダなので、OSやシステムのバックアップはできません。
Macの『Time Machine(タイムマシン)』と同じような機能です。
ファイル履歴を使用してバックアップの設定方法
1.バックアップ設定画面を表示する
2.ファイル履歴を使用してバックアップを[オン]にする
ファイル履歴を使用してバックアップの復元方法
1.バックアップ設定画面を表示する
2.[ファイル履歴を使用してバックアップ]項目の[その他のオプション]をクリック
3.[バックアップオプション]画面が表示されるので、一番下までスクロールする
4.[現在のバックアップからファイルを復元]をクリックする
5.復元したい日時のバックアップからファイルを選択して復元する
ファイルのバックアップ
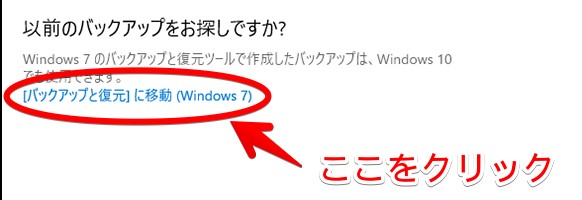
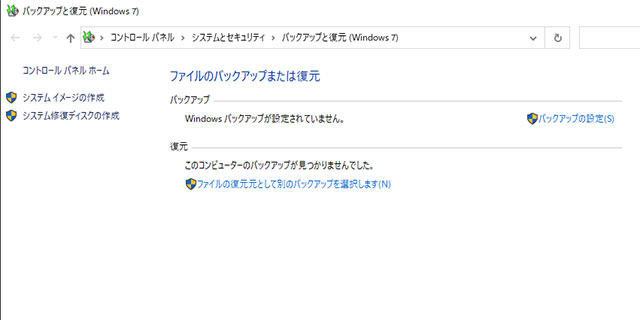
設定した時間にファイルをバックアップします。
バックアップ時にシステムイメージのバックアップもできるので、OSやインストールしたアプリも一緒にバックアップできます。
ファイルのバックアップの設定方法
1.バックアップ設定画面を表示する
2.『以前のバックアップをお探しですか?』項目の
[バックアップと復元]に移動(windows7)をクリック
3.『ファイルのバックアップまたは復元』画面が表示される
4.[バックアップ]項目の[バックアップの設定]をクリック
5.「バックアップを保存する場所の選択」から保存先を選んで『次へ』をクリック
6.「バックアップの対象」画面で『自動選択』または『自分で選択する』を選んで『次へ』をクリック
7.「バックアップ設定の確認」画面でバックアップ内容を確認する
8.「スケジュールの変更」からバックアップの間隔を変えられます
9.バックアップ内容を確認したら「設定を保存してバックアップを実行」をクリック
10.再度「バックアップ設定の確認」をして「設定を保存してバックアップを実行」をクリック
11.バックアップが開始されます
ファイルのバックアップの復元方法
1.バックアップ設定画面を表示する
2.『以前のバックアップをお探しですか?』項目の
[バックアップと復元]に移動(windows7)をクリック
3.『ファイルのバックアップまたは復元』画面が表示される
4.[復元]項目の[ファイルの復元]をクリック
5.復元したい日時のファイルを選択する
システムイメージの作成
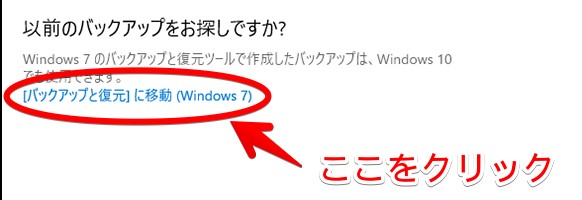
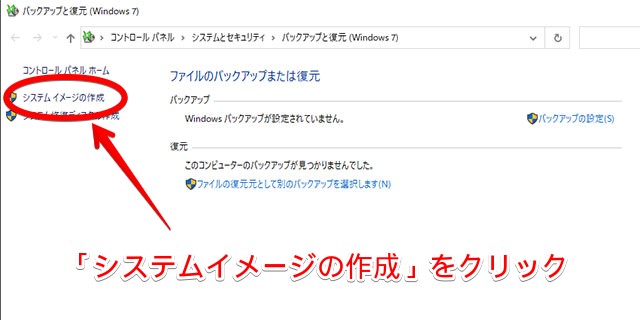
パソコンに保存されてるデータやOSなどの全てのデータをバックアップします。
その時のOSの状態やデータなど全てのファイルをバックアップします。
システムイメージの作成方法
1.バックアップ設定画面を表示する
2.『以前のバックアップをお探しですか?』項目の
[バックアップと復元]に移動(windows7)をクリック
3.『ファイルのバックアップまたは復元』画面が表示される
4.左側に表示されている[システムイメージの作成]をクリック
5.「バックアップをどこに保存しますか?」画面が表示されるので
保存場所を選択して『次へ』をクリック
6.「バックアップの設定を確認します」画面でバックアップに必要な容量を確認して『バックアップの開始』をクリック
7.バックアップが開始される
8.バックアップが完了すると「システム修復ディスクを作成しますか?」画面が表示されます
9.「システム修復ディスク」が必要な場合は「はい」を、必要ない場合は「いいえ」をクリック
10.「バックアップは正常に完了しました。」と表示される
システムイメージからの復元方法
Windowsから実行する場合
1.[スタートメニュー]→[設定]→[更新とセキュリティ]→[回復]をクリック
2.[回復]画面が表示される
3.[PCの再起動をカスタマイズする]項目の[今すぐ再起動]をクリック
4.[オプションの選択]画面が表示される
5.[トラブルシューティング]をクリック
6.[詳細オプション]をクリック
8.[イメージでシステムを回復]をクリック
システム修復ディスク(回復ドライブ)から実行する場合
1.システム修復ディスク(回復ドライブ)からパソコンを起動する
2.[キーボードレイアウトの選択]画面が表示される
3.「Microsoft IME」をクリック
4.[オプションの選択]画面が表示される
5.[トラブルシューティング]をクリック
6.[詳細オプション]をクリック
7.[システムイメージを復元する]をクリック
8.[イメージでシステムを回復]をクリック
まとめ
パソコンの性能はどんどん良くなっていますが、しょせんは機械ですのでいつ壊れるかわかりません。
パソコンは壊れても替えが効きますが、あなたが作ったデータや画像は二度と戻ってきません。
もしもの時に備えて、バックアップは必ずとっておきましょう。

![[緊要]iCloudアラート:メール本文](https://pasotiki.com/wp-content/uploads/2019/09/190920-01.png)
