スマホでLINEを使っているとパソコンの大画面で観たくなることってありますよね。
特に、仕事でパソコンを使う時間が長いとスマホでいちいちLINEの通知を確認しなくて済むので非常に便利。
この記事では、パソコン初心者の方でも簡単にLINEを使える方法を詳しく解説します。
これを読めば、あなたもすぐにLINEをパソコンで楽しめるようになりますよ!
LINE PC版とは?
まず、LINE PC版について簡単に説明します。LINEのPC版は、スマートフォンと同様にメッセージの送受信や通話ができるアプリです。スマートフォンのLINEと連携しているため、スマホでやり取りしたメッセージをPCでも確認できます。
これにより、パソコンでの作業をしながら、友人や家族とのコミュニケーションもスムーズに行えます。
LINE PC版のインストール方法
LINEのPC版のインストール手順を紹介していきます。
ステップ1: Microsoft Storeを起動する
まず、Windowsの下にあるバーの中から「Microsoft Store」アイコンを探してクリックします。
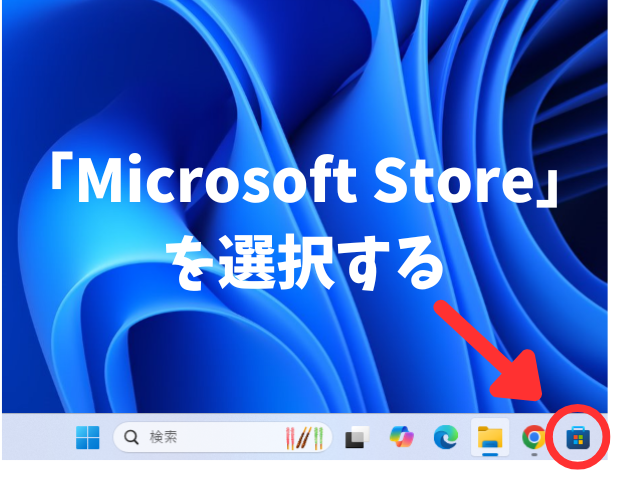
ステップ2: 検索欄に「LINE Desktop」と入力する
「Microsoft Store」を開いたら、検索窓に「LINE」と入力して検索して、「LINE Desktop」を選択します。
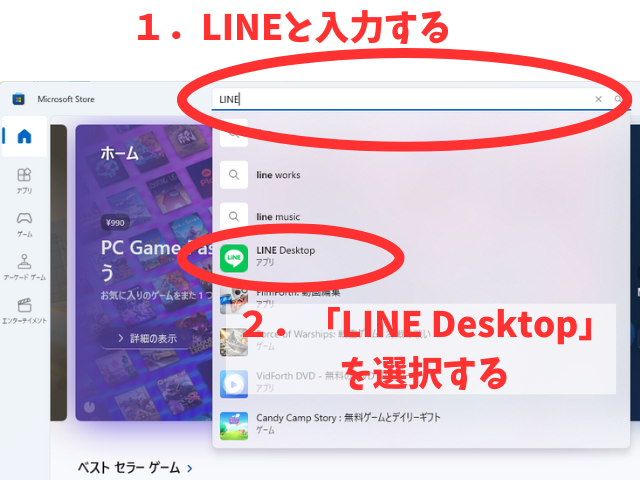
ステップ3: 「LINE Desktop」を選択する
表示された「LIEN Desktop」を選択します。
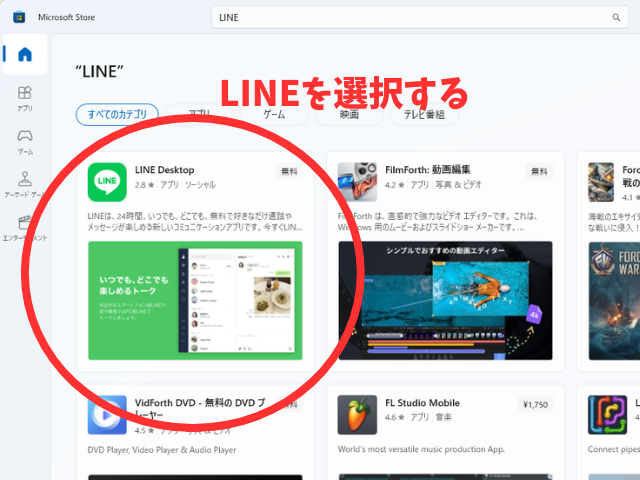
ステップ4: 「LINE Desktop」をインストールします
LINE Desktopの詳細画面になるので「インストール」を選択します。
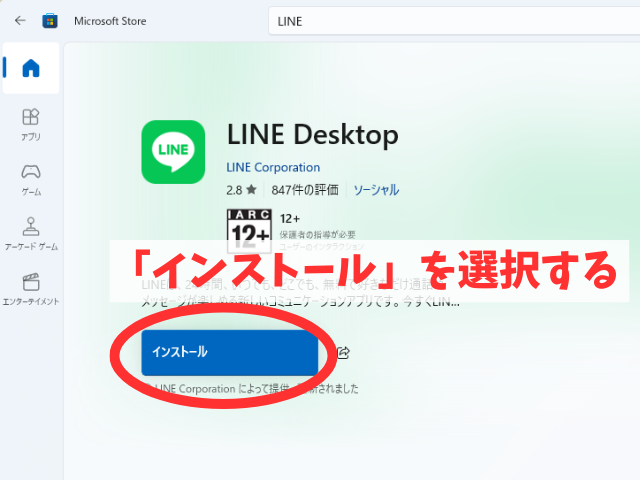
ステップ5: 「LINE Desktop」インストール完了
しばらく待つとインストールが完了して「インストール済み」と表示されます。
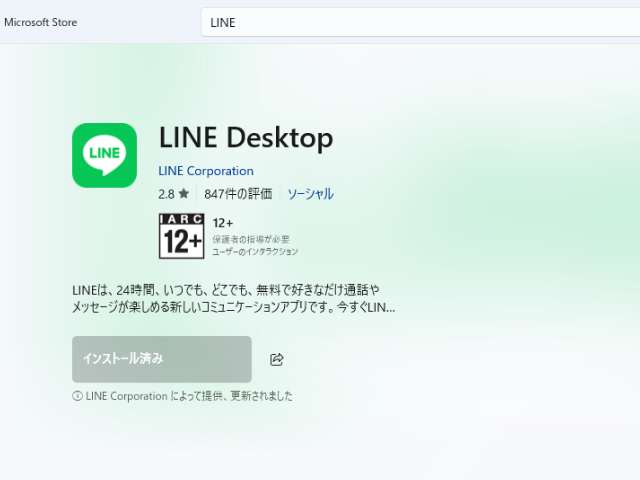
ステップ6: デスクトップに「LINE」アイコンができる
デスクトップに「LINE」のアイコンが作成されます。

ステップ7: 「LINE」を起動する
デスクトップにできた「LINE」アイコンをクリックすると「LINE」が起動します。
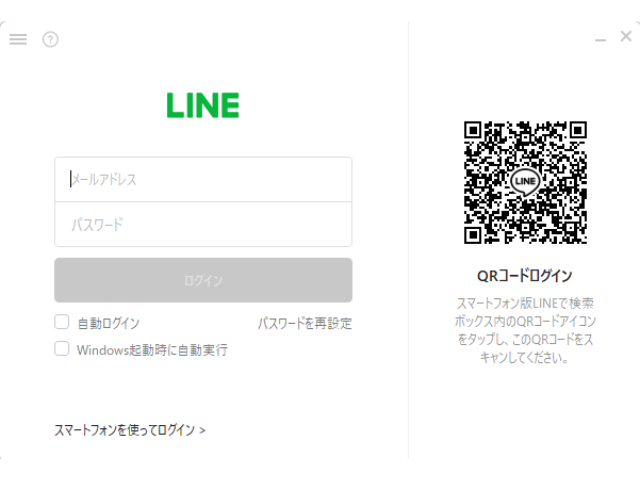
スマートフォンのLINEからQRコードを読み取るのが一番簡単にログインできます。
電話番号でログインしたいときは「スマートフォンを使ってログイン」をクリックすれば電話番号の入力画面になります。
PC版LINEの基本機能
メッセージの送受信
PC版LINEでは、テキストメッセージの送受信はもちろん、スタンプや絵文字も使用できます。友達リストから相手を選び、メッセージを入力して送信するだけで、簡単にコミュニケーションが取れます。
音声通話とビデオ通話
PC版LINEでは、音声通話やビデオ通話も可能です。友達や家族と顔を見ながら話せるので、遠距離でもつながりを感じられます。通話ボタンをクリックするだけで、すぐに通話が始まります。
画像やファイルの送信
パソコンを使っていると、画像やファイルを送信したい場面が多いですよね。PC版LINEでは、ドラッグ&ドロップで簡単にファイルを送信できます。また、パソコン内のフォルダからファイルを選んで送ることもできます。
PC版LINEの便利な使い方
スマホとの連携
PC版LINEは、スマートフォンと連携しているため、どちらでも同じメッセージ履歴を確認できます。スマホで受け取ったメッセージをPCで確認したり、逆にPCで送信したメッセージをスマホで確認したりできるのが大きな魅力です。
通知設定のカスタマイズ
PC版LINEでは、通知設定をカスタマイズできます。重要なメッセージを見逃さないために、特定の友達やグループの通知をオンにしておくことができます。また、集中したい時には通知をオフにすることもできるので、自分のスタイルに合わせて使いこなすことができます。
LINE PC版のトラブルシューティング
ログインできない場合
もしログインできない場合は、スマートフォンのLINEアプリでQRコードを再生成してみてください。また、電話番号やパスワードに誤りがないか確認しましょう。
通信が不安定な場合
通信が不安定な場合は、Wi-Fiの接続状況を確認したり、ルーターの再起動を試みると改善されることがあります。また、他のアプリが帯域を使用している場合も通信が遅くなることがあるので、不要なアプリを閉じることもおすすめです。
まとめ
LINEのPC版を使うことで、パソコン作業をしながらもスムーズにコミュニケーションが取れるようになります。初心者の方でも、この記事を参考にすれば簡単にLINEをパソコンで楽しむことができるはずです。ぜひ、LINE PC版を活用して、より快適なデジタルライフを楽しんでください!



